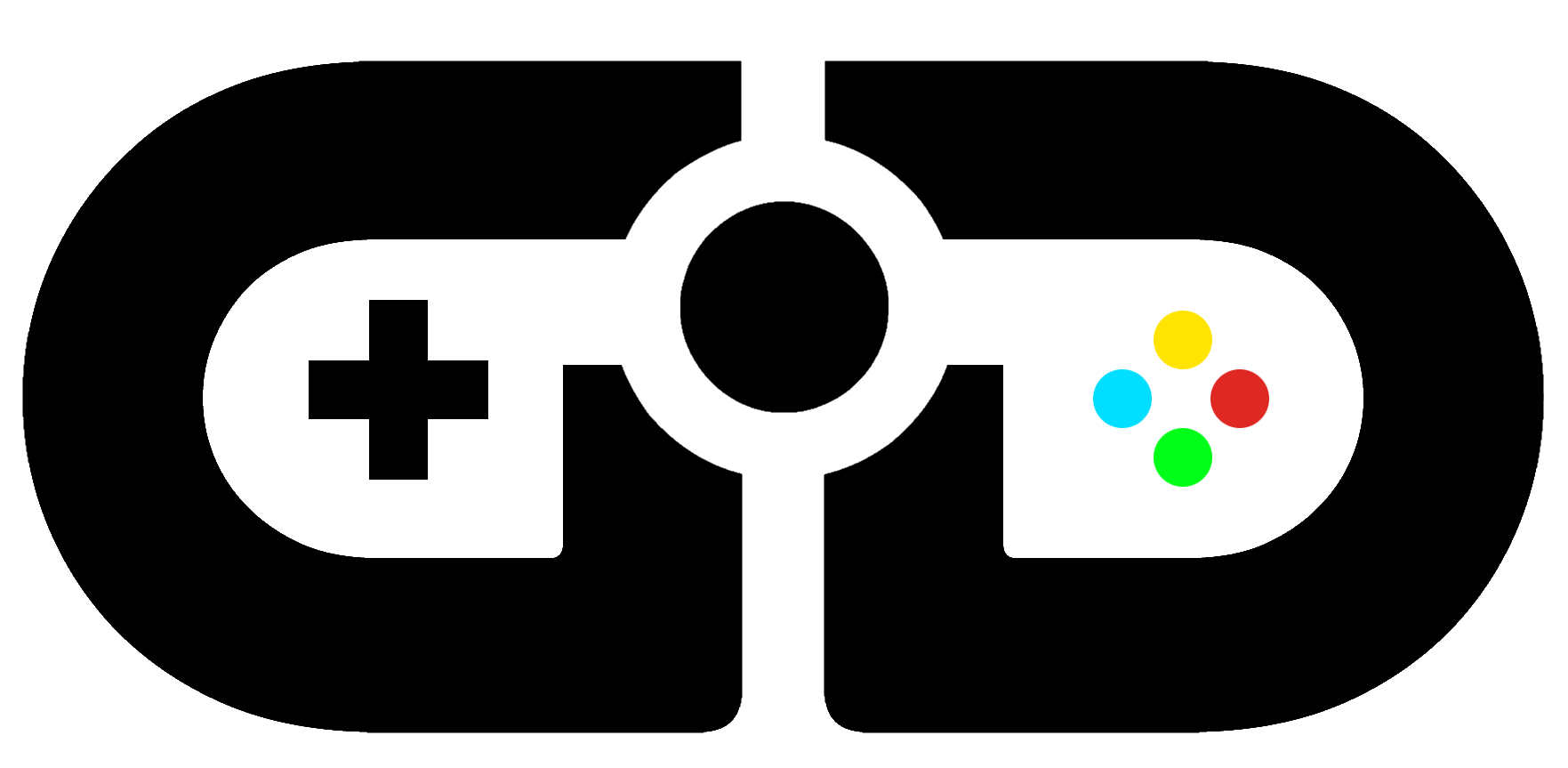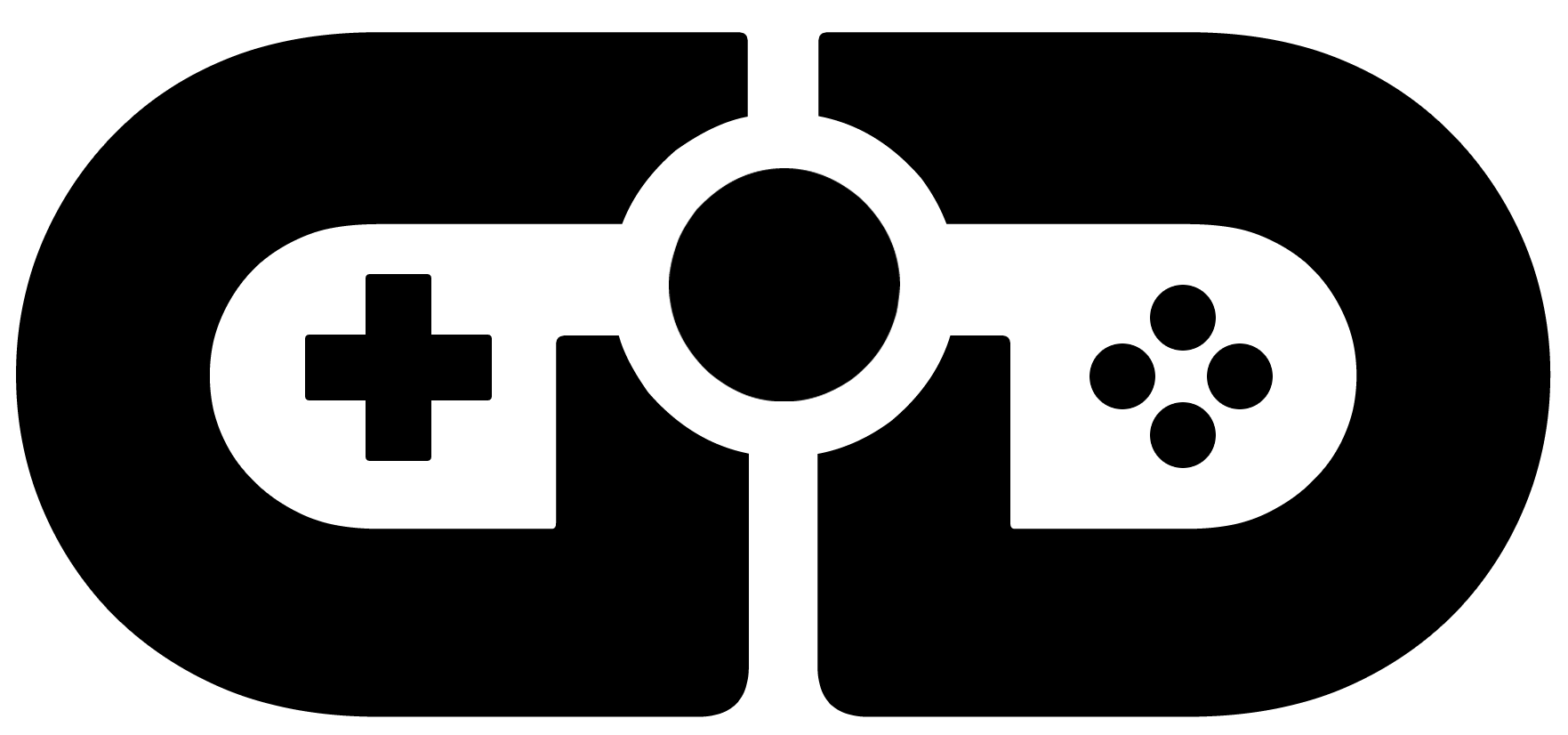With all the excitement around Dragon Age: The Veilguard, there’s a high chance you’re wanting to replay Dragon Age: Inquisition on Steam Deck. However, the game itself is marked by Valve as “unsupported”, and this is, in part, true. While it will require the EA Launcher, that’s not necessarily why Dragon Age: Inquisition on Steam Deck is unsupported. Valve doesn’t give a specific reason, but we’d guess it’s because the game has no controller support, which is very strange given it was released on consoles back in 2014.
Thankfully, the community has created a work around. You could just use a “community setting” for the controls, but these aren’t quite as perfect as you’d hope, and there are issues. With our guide you will learn how to play Dragon Age: Inquisition on Steam Deck, and it won’t take too long at all.
How to play Dragon Age: Inquisition on Steam Deck: Preparation
First things first, you will need to be aware of a few things. You will need to use desktop mode on your Steam Deck, but even if you aren’t familiar with it, you won’t be there for long. Some basic knowledge of unzipping files and cutting/pasting is all you’ll need. Next up, you will need an EA account. It’s easier if you set up this up ahead of time, as it can be rather fiddly doing it with touch screen on the Steam Deck. This won’t be needed for a few steps yet, but it’s worth getting it done ahead of time, and keeping your login details handy for when you need to log in.
The most important part, however, is that you visit Github and download the user created “Proton Workaround” for Dragon Age: Inquisition. All the instructions in the world won’t help you without the incredible work done by user CamMoore, here. If you’re following that link, you will see three downloadable assets. You must download the top one, not the “source code” files. Also, you’ll note on the page itself, there is a link to the version that is EA Store edition: but our guide is for the Steam purchased version of Dragon Age: Inquisition. If you’re struggling to get the link to your Steam Deck, you could paste the URL from your phone or PC to a friend via Steam chat, then you can click it when you’re on your desktop mode on Steam Deck.
Dragon Age: Inquisition on Steam Deck – Step by step instructions
Get that Proton Workaround downloaded, and then right click it, and “extract” the files within. You will end up with a directory full of files, but don’t worry about that yet.
Look for the “three lines” icon in your directory and click it, then click “show hidden files”. This is a vital step to reveal the location of where you need to be working.
Go to your home directory on Steam Deck, and you will now (if you’ve checked the hidden files option) see a faded looking directory called “.steam”. You need to go into this directory by touching it, or double clicking the right trackpad. Here you will see another folder that you’re looking for called “steam” (without the full stop this time). Again, touch or double click this one and go inside.

Now you will need to create a directory called “compatibilitytools.d” – but if you have this already, just go into it. To create a directory you can hold your finger in place to make a menu appear, and then click “more”, then “create new”. Use the on screen keyboard (if it doesn’t appear hold Steam and X) and type the directory name we listed above: compatibilitytools.d
Go back to that original file you “extracted”, and you’ll need to “cut” and “paste” it inside that compatibilitytools folder you created. You can now breath a sigh of relief as that’s all the tinkering you need to do it desktop mode. You can delete the original downloaded “zip” file archive if you want to keep your storage clean, as that’s 400mb it’s taking up for no reason, otherwise.
DA: Inquisition on Steam Deck: Returning to Game Mode
Once you’re back to your familiar game mode, you need to go to Dragon Age: Inquisition on your Steam Deck, and hit the options cog button. Then you need to find the “properties” menu. There should be a “compatibility” section, and in here you can see an option that says: “Force the use of a specific Steam Play compatibility tool”. Check DAI-Proton from that list, and you should be good to go.
If you don’t see that option, all you should need to do it restart your deck and it’ll appear. You could just restart Steam if you’re still in desktop mode, but it’s easier to just restart from desktop, and go back to the gaming mode. We recommend booting the game once before doing all of this just to get the EA Launcher logins done (this will happen automatically on first boot, be patient with it), and have the game ready to go, so to speak, but that’s entirely up to you.

Once this is done, you’ve one final step: boot the game, and using the touch screen, go to the options menu and change the settings to “controller”, from keyboard and mouse. This is vital as it won’t work without doing this. Once you’ve done that, the menus will be usable with the left analog stick, and you’re good to go.
A last note, however, that if you’ve previously tried to use a community layout controller setting, make sure you remove that, and go back to default, as that’ll mess this all up and it won’t work.
And there you have it, you can now enjoy Dragon Age: Inquisition Steam Deck at 90fps if you have the OLED Deck, on medium settings. Don’t panic when the cut-scenes are 30fps, however, as they’re hard coded to be like that. There are workarounds but it can mess with the game, so we recommend just enjoying it as it is.
Once again, thanks to the incredible work from CamMoore on GitHub for this workaround. You can also see his original Reddit post for the Lutris version here.
Dragon Age: Inquisition is available on PC via Steam here, and Dragon Age: The Veilguard is coming in “Fall 2024”.