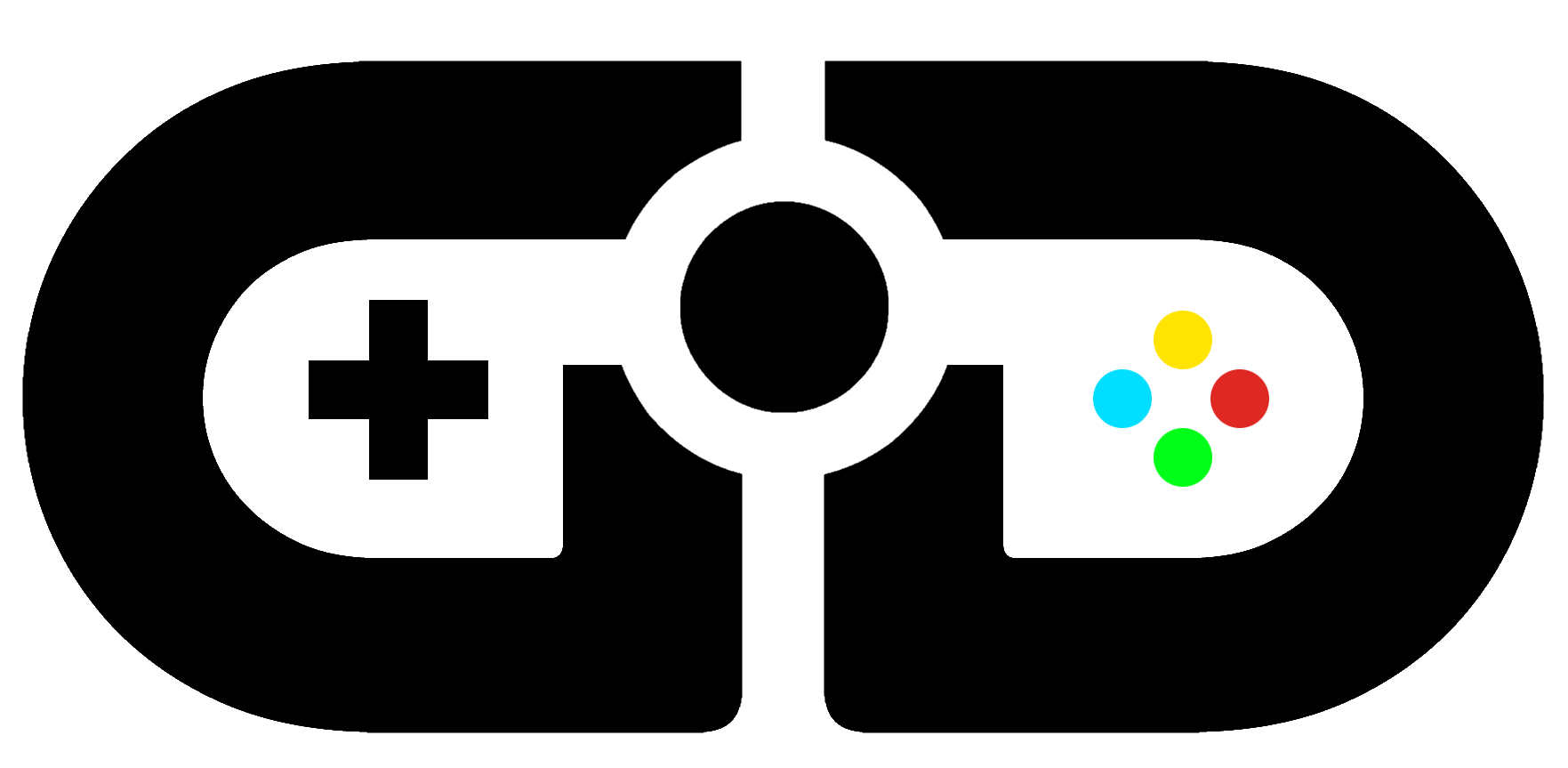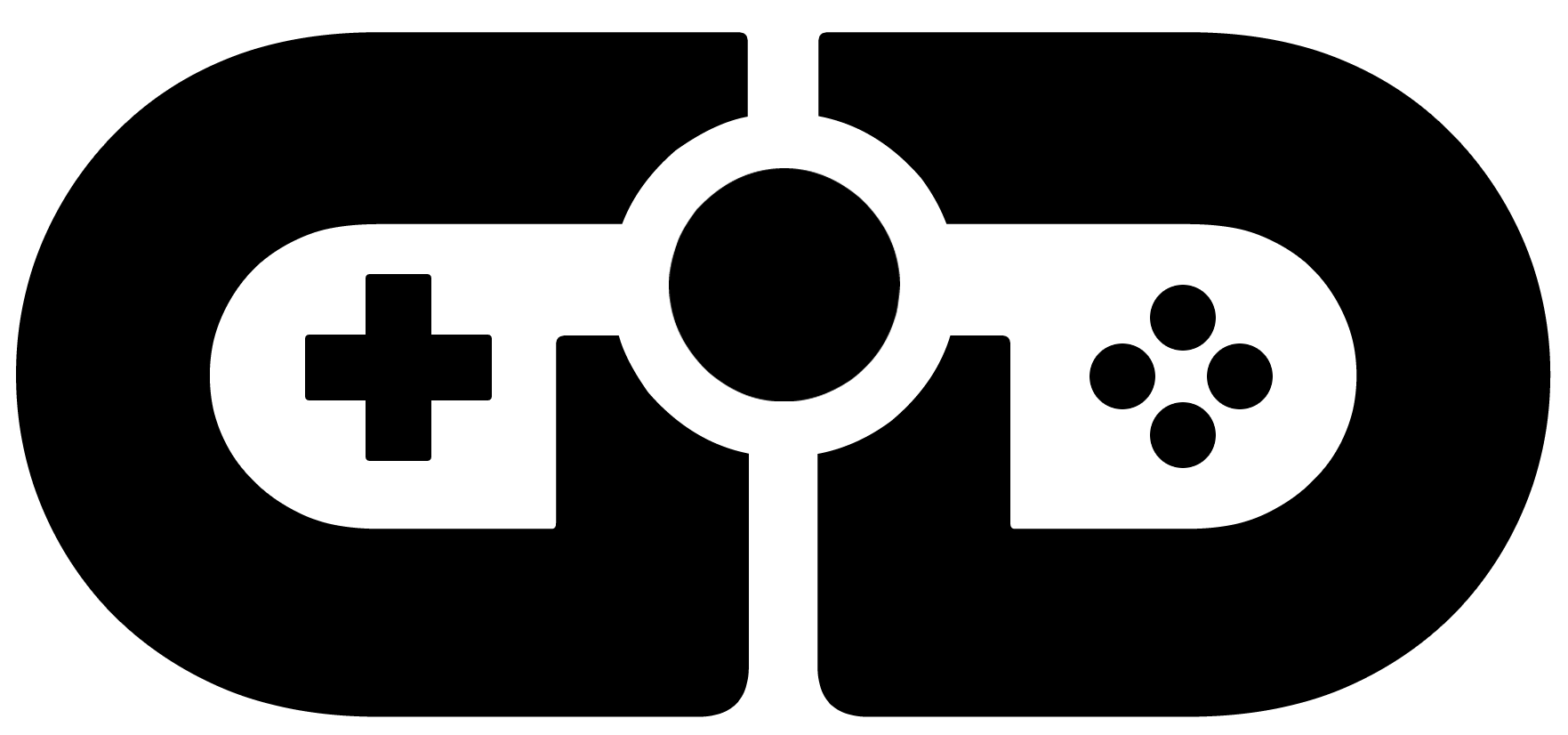Disney Dreamlight Valley cloud save is a major boon to the game, especially since it’s launching in early access and you might want to play in multiple places without starting over.
Available on Nintendo Switch, PC on Steam (Steam Deck compatible) and Epic Games Store, PS4, PS5, Windows PC, and Xbox, with a Mac Store version coming soon, you may want to use this functionality to make sure you can play wherever you are, especially since it’s coming to Xbox Game Pass on day of release, meaning you won’t even have to pay for the Xbox version if you’re already a Game Pass subscriber.
Disney Dreamlight Valley cloud save: how do I activate it?
By creating a cloud account for the game, you can sync your progress whatever platform you are playing on. Similar to how Steam’s cloud save works, it’s like that but tied to an account. You’ll need an email address you can access quickly, and to come up with a password.
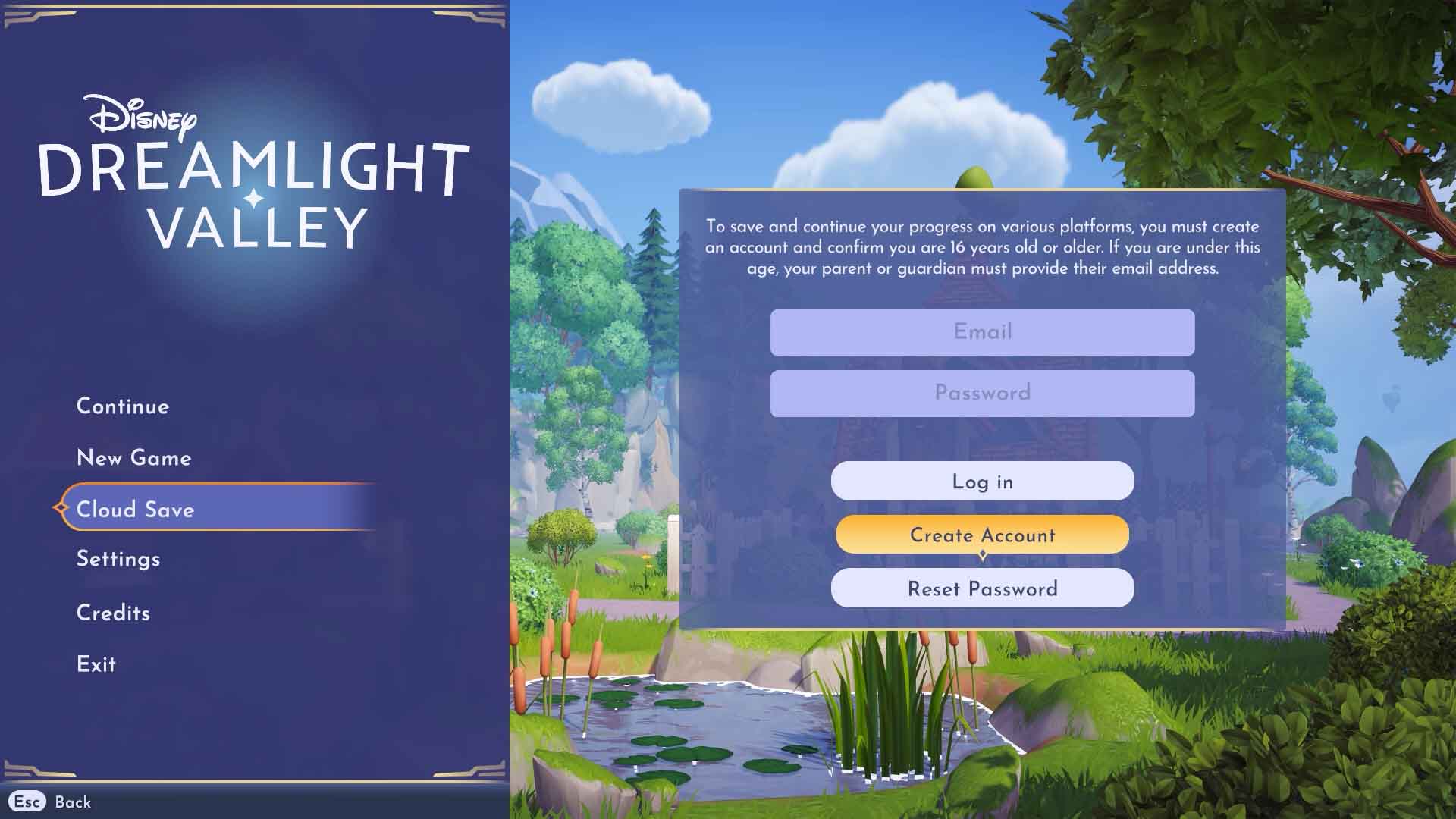
Once you are ready, hit “cloud save” on the main menu. You can already be deep into your playthrough if you want, but we’d recommend doing this right away. Type in your email address and chosen password and hit “Create Account”. You’ll then get an email sent to your chosen account with a five-digit number which you will need to confirm your address.
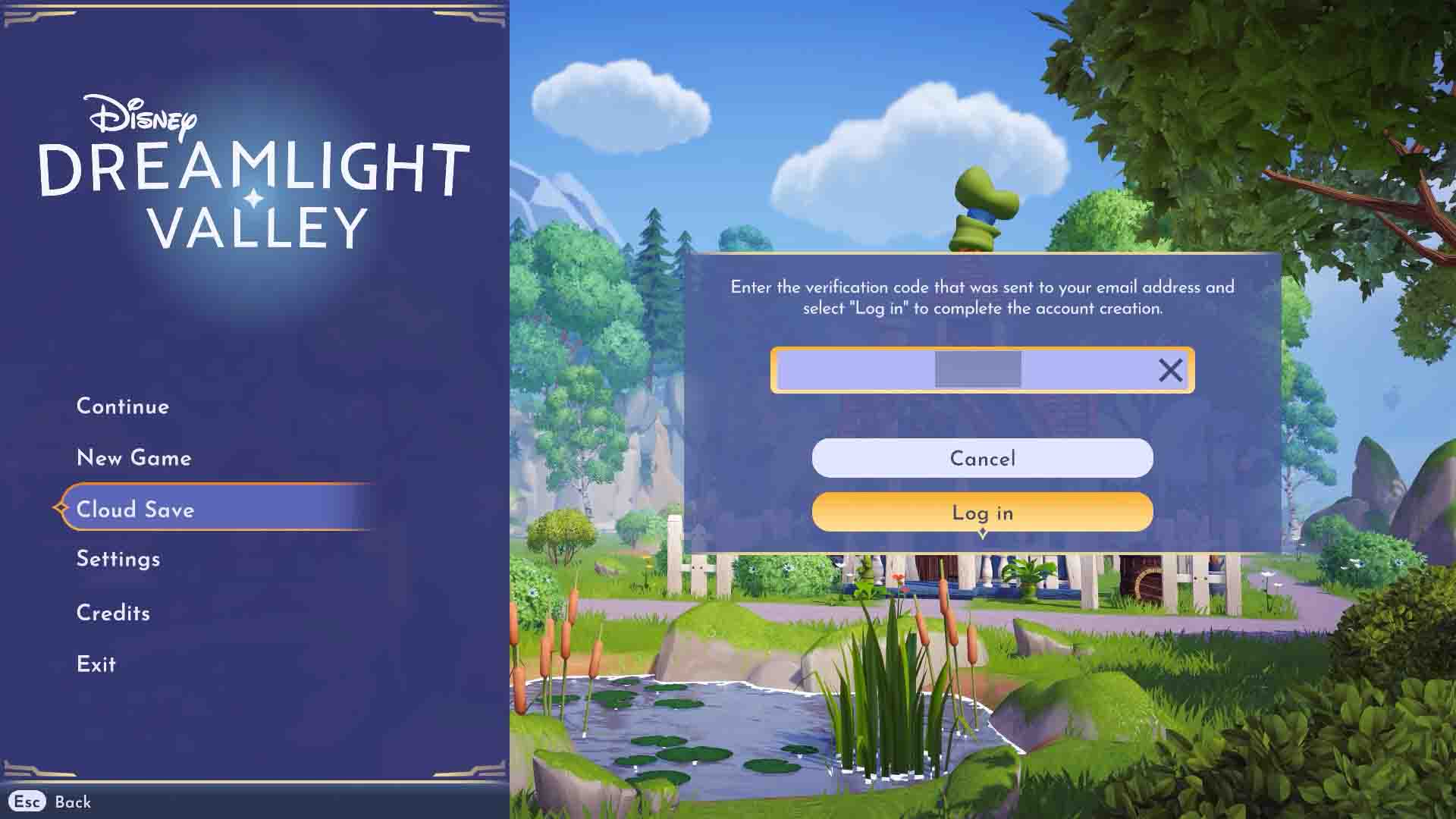
Pop the five-digit code into the box as shown above, and you’re pretty much done. If you need to log in on other devices, follow the same steps but click “Log In” instead of “Create Account”. Once you’ve done that, you can access your cloud saves and carry on where you left off, no matter what device you’re using.
We hope you liked our Disney Dream Valley cloud save guide. Be sure to check the rest of our guides section for more information on how to maximise your time with the game. It’s out now on all formats, though a Mac version is coming at a later date.