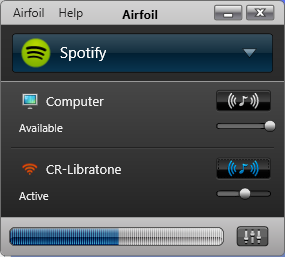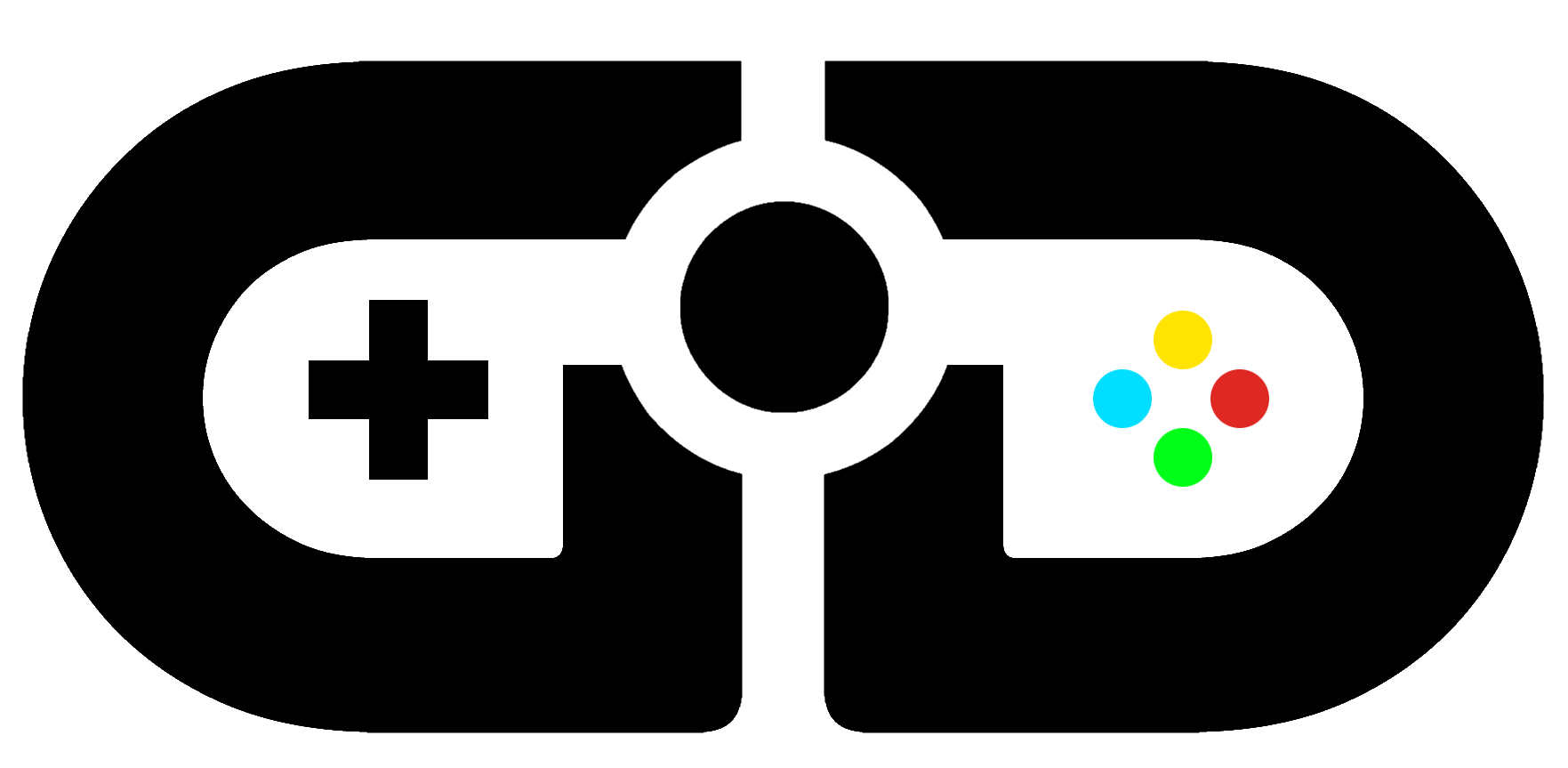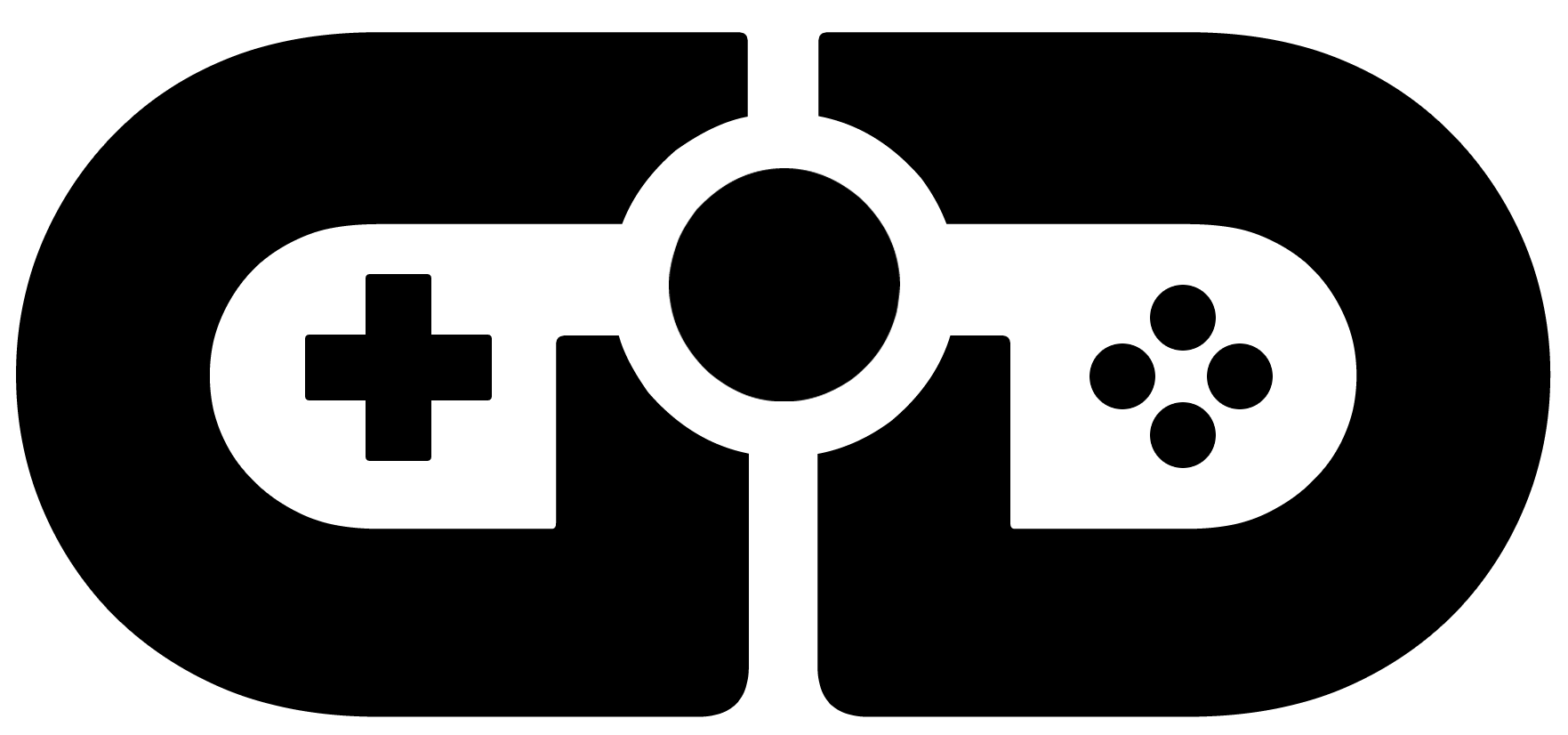We’ve just published a review of the Zipp wireless speaker from Libratone and as much as we loved the sound and portability of the device, we did find it a little tricky to set up if you’re not driking the Apple kool-aid. Therefore we put together this how-to article you get started with your wireless speaker in a Windows environment.
DLNA Method
With the Zipp being DLNA certified, as long as your PC has Windows Media Player 11 or 12 installed, you’ll be golden. So if you’re running Windows XP or later, you should be fine – and if you’re not, it’s time for an upgrade anyway!
You’ll want to make sure your PC is connected to the same network as your Libratone Zipp. You don’t have to be using WiFi on your PC, you can use your regular Ethernet connection, just make sure you’ve set up your Zipp to connect to your home WiFi, using the Libratone mobile app as described in our review.
To set up Windows to stream over your network to the Zipp, you’ll need to configure WMP first, even if it isn’t your default media player.
Launch Windows Media Player, and open the Stream menu at the top to turn on media streaming.
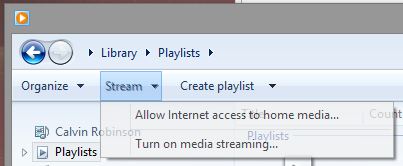
This will launch a Control Panel option, enable it.
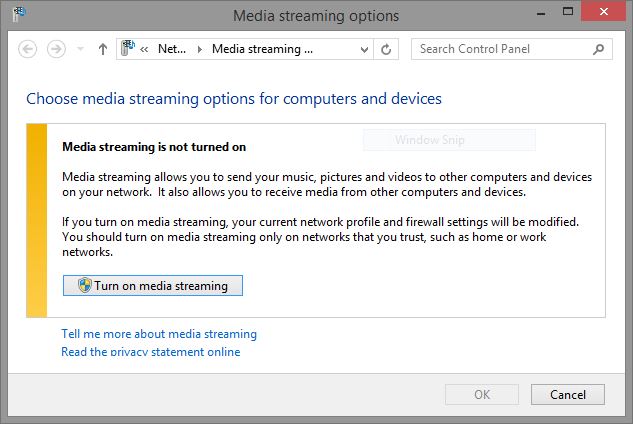
If you right click on a song, album or playlist and navigate to “Play To” instead of “Play” you should see the name of your Libratone Zipp, choose it and streaming will begin instantaneously.
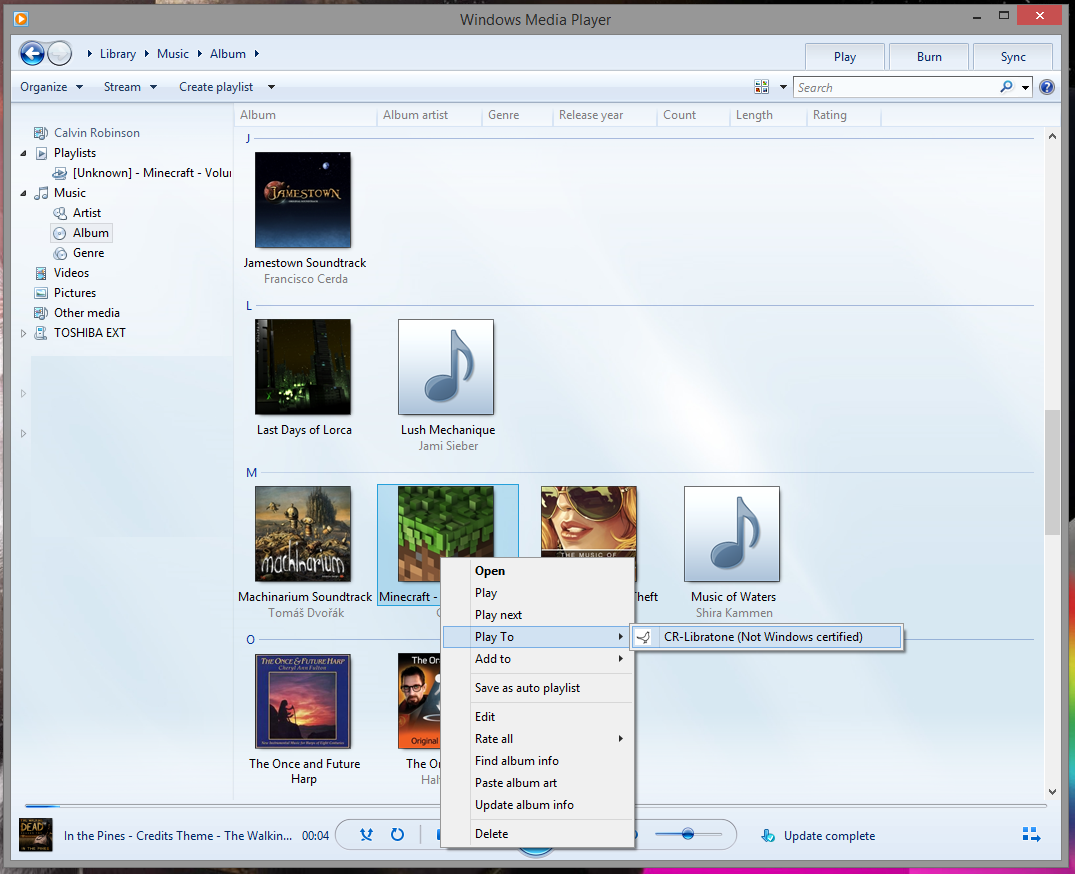
Now that you’ve set up Windows Media Player Streaming, you can stream your music from anywhere in Windows. Open Explorer (My Computer) and browse to your music files, right click them and again navigate to “Play To”, you should be able to play your music right away.
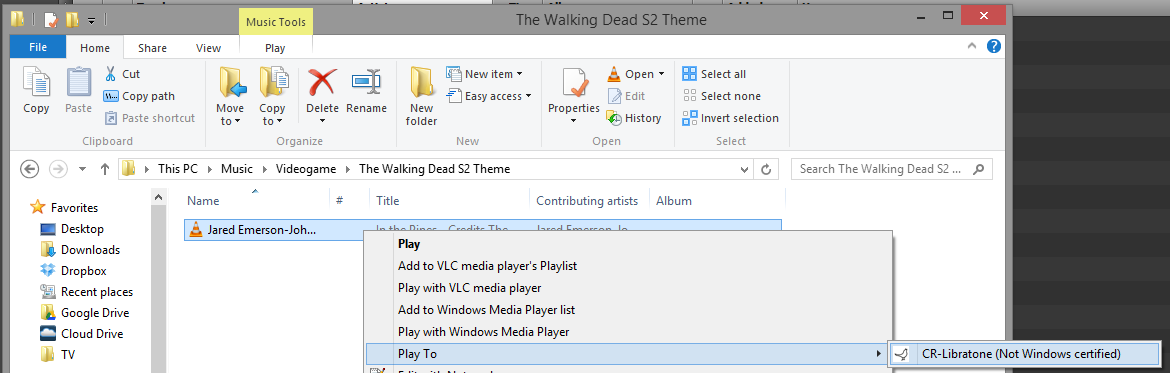
AirPlay Method
Since AirPlay is proprietary Apple technology and not officially supported by Windows, you will have to download third party software to enable it. However, if you use this method you won’t be limited to playing music files such as MP3s, you’ll be able to use music streaming services such as Spotify.
We tested a third party solution called Airfoil. After installing, it was simply a case of selecting which application you’d like to stream music from:
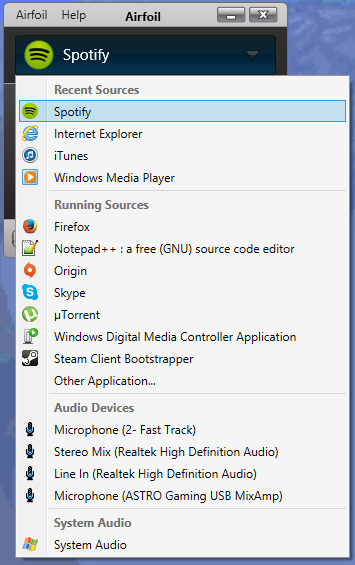
Now click the little speaker icon next to your Zipp device name, and you’re all setup. Play some music from Spotify (or whatever app you have highlighted) and it’ll begin streaming over the Zipp momentarily.