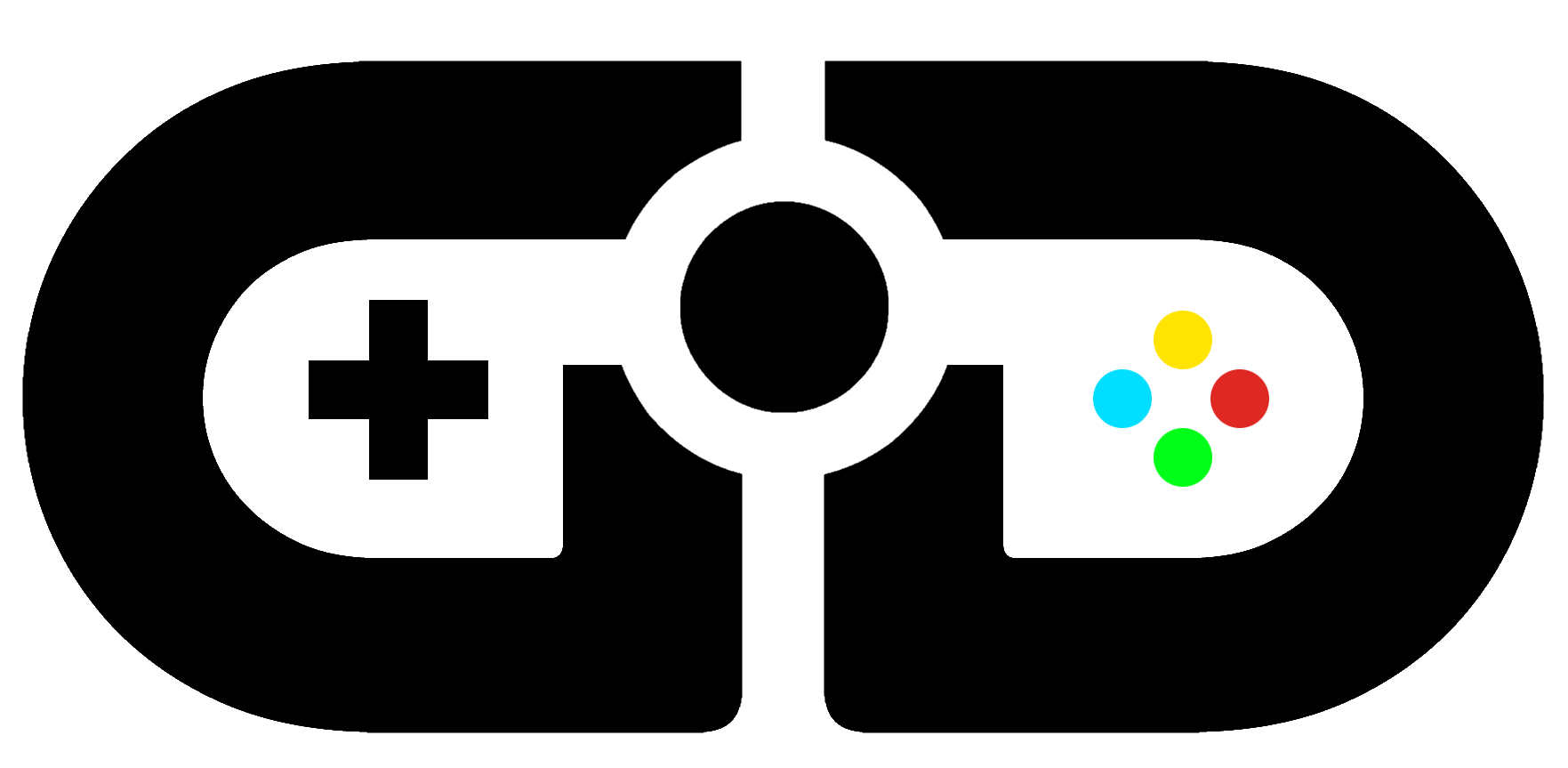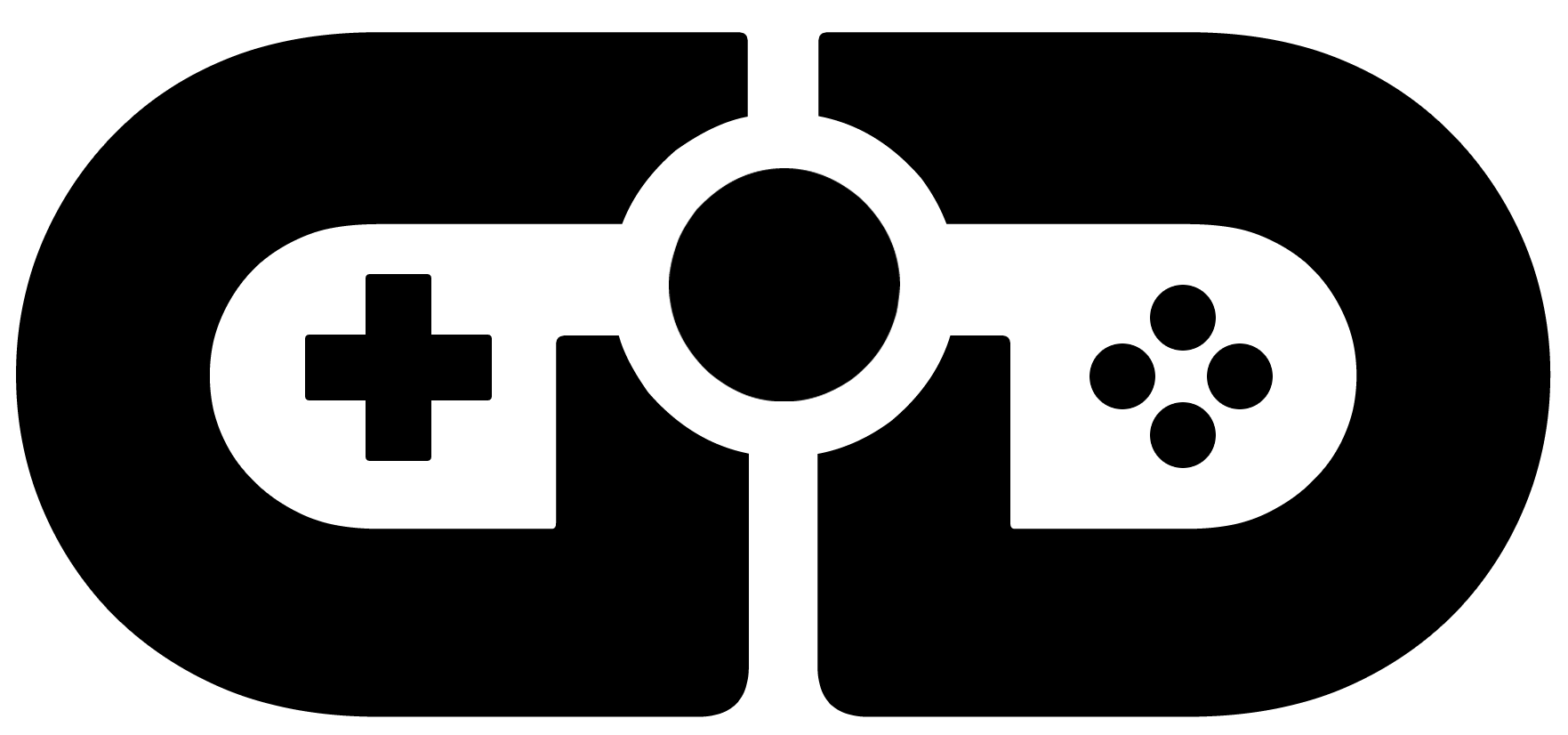How to Recover Deleted Minecraft Worlds: Comprehensive Guide
Accidentally deleting a Minecraft world can be a nightmare, especially after spending countless hours building and exploring. If you’re a big fan of Minecraft, you’d agree to that. The first thing that comes to mind is checking the Recycle Bin, but Minecraft removes the files directly from your local disk. However, there’s a hope. In this blog post, we will show you how to recover deleted Minecraft worlds. Whether you’re playing on PS4, Windows, or Mobile, we’ve got you covered. Let’s get going!
Part 1: How to Recover Deleted Minecraft Worlds on Windows PC?
1.1 Recover Lost Minecraft Worlds using File History
Using the File History feature is a viable option when recovering deleted Minecraft worlds. However, this method only works if you’ve enabled File History beforehand and included Minecraft’s save data folder in the backup list. Here’s a simple guide on how to get gack deleted Minecraft worlds with File History:
For Minecraft Java Edition:
Step 1. Press Win + R, write “%AppData%” and click on “OK.”
Step 2. In the AppData folder, locate your .Minecraft folder.
Step 3. Find and right-click on the saves folder. Pick “Properties” to proceed.
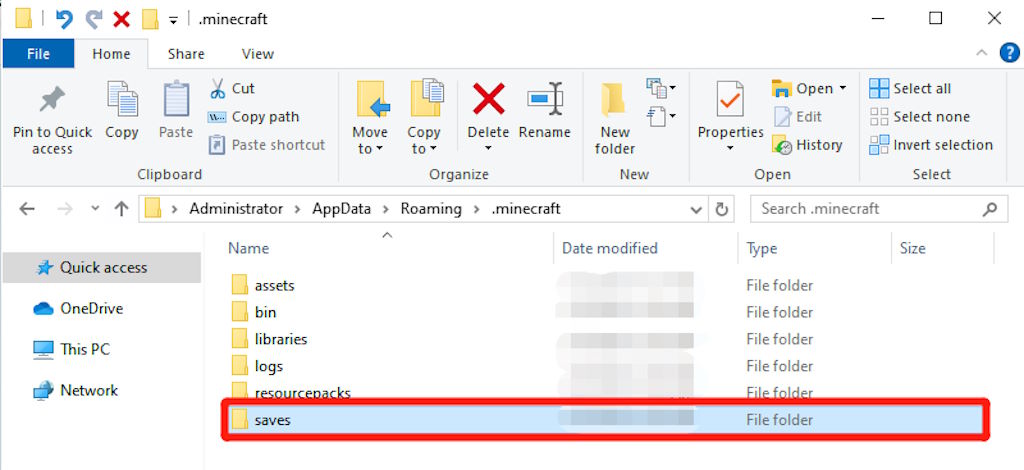
Step 4. Go to the “Previous Versions” tab. You should see a list of previous versions of this folder.
Step 5. Select the version that contains your deleted world followed by clicking on “Restore.”
For Minecraft Bedrock Edition:
Step. 1: Copy and paste the following path into the File Explorer address bar.
C:\User\<username>\AppData\Local\Packages\Microsoft.MinecraftUWP_8wekyb3d8bbwe\LocalState\games\com.mojang\MinecraftWorlds.
Step 2: Press Enter to access this folder. Then, right-click an empty space, choose “Properties” and follow the steps above.
1.2 Recover Lost Minecraft Worlds with Data Recovery Software
If you don’t have backups of your deleted Minecraft world, give reliable data recovery software a shot. Tenorshare 4DDiG is a poweful tool that can help you easily retrieve deleted files that have not been overwritten. It supports recovery of more than 2000 data types, including .dat, .dll, .mcworld and other game-related formats. 4DDiG is available on both Windows and Mac, and you will find it much easier to navigate than most recovery tools.
Note: It’s always recommended to take action as soon as possible after deletion. Recovery tools cannot help you if deleted files have been replaced by new data.
Here’s how to recover deleted Minecraft words with the help of this tool:
Step 1: Start by downloading and installing the 4DDiG Data Recovery tool. Next, launch the app and select the disk where Minecraft is installed.
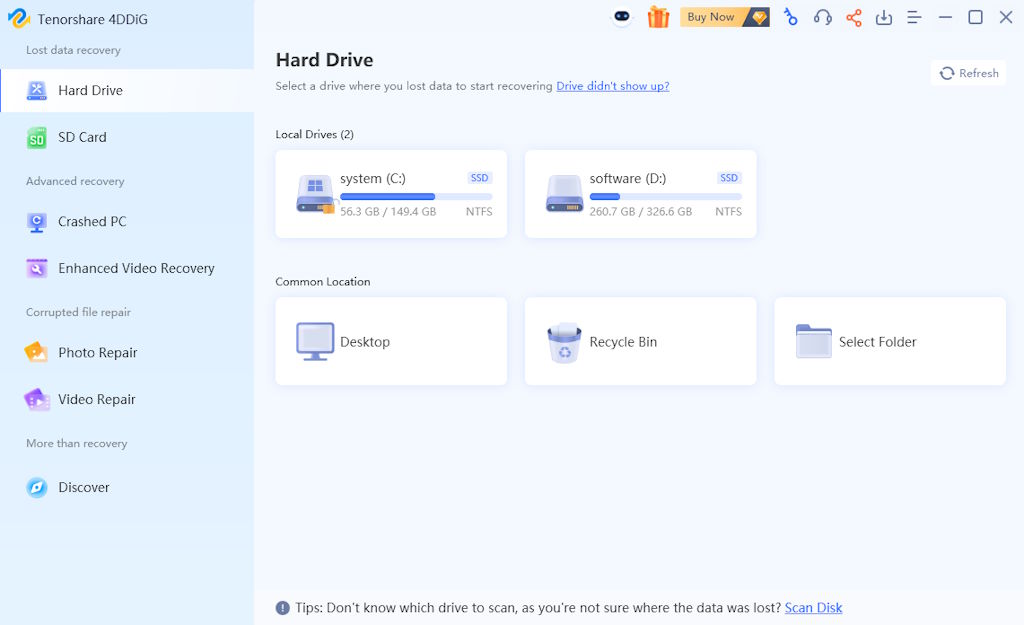
Step 2. 4DDiG will scan and display hundreds or even thousands of recoverable files, including ones you no longer need. To quickly locate your lost Minecraft Worlds data, type “.mcworld” into the search bar in the top-right corner.
Step 3. Once you’ve found the folder containing the deleted game data, select it and click the ‘Recover’ button. Then, you’ll be asked to choose a secure location for the recoverable files.
1.3 Recover Lost Minecraft Worlds Manually
In some cases, data recovery software may have found some deleted Minecraft world files (usually with extensions like .dat, .ldb, .mca). These files contain important world data, such as terrain, player information, and items. With them, you might be able to manually restore parts of the lost world. Create a new world, copy the recovered files into the new world’s folder, and then load the new world to check if everything is working as expected.
Now, let’s take a closer look at how to get back deleted Minecraft worlds on other platforms.
Part 2: How to Recover Deleted Minecraft Worlds on Mobile?
Wondering how to recover deleted Minecraft worlds on your mobile? While recovery is often possible, the likelihood of success heavily depends on whether you’ve backed up your device.
Minecraft on mobile doesn’t automatically back up your game data, so you’ll need to manually create backups using cloud storage services like Google Drive or iCloud. If you’ve already done this, here are the steps on how to recover deleted Minecraft worlds on mobile:
For iOS Devices:
Step 1. Go to “Settings” on your iPhone. Tap on “General.” Then, scroll to the bottom and tap “Transfer or Reset iPhone.” Finally, tap “Erase All Content and Settings.”
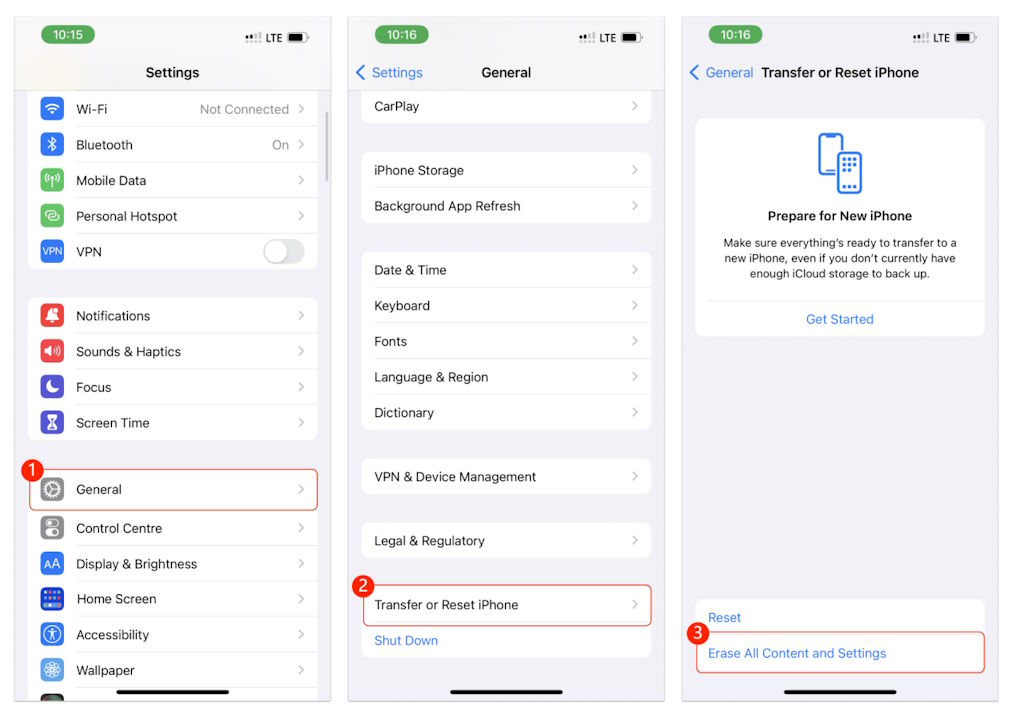
Step 2. After the reset, choose “Restore from iCloud Backup” and select a backup from before the worlds were deleted.
For Android Devices:
Step 1. Launch the “Settings” app on your device. Then, scroll down and tap “Accounts and backup.”
Step 2. Tap “Restore data.” You’ll be prompted to select a backup from a cloud service (like Google Drive or Samsung Cloud) or a local backup if available.
Step 3. After that, tick the box next to Apps and tap “Restore.”
As you can see, with a backup, you can say any worries about how to get back deleted Minecraft Worlds.
Part 3: How to Recover Deleted Minecraft Worlds on PS4?
If you’re a PS Plus subscriber, you’re in luck. PS Plus offers many valuable features for players, one of which is cloud storage. Once enabled, it automatically saves your game data to the cloud, ensuring you can easily restore your progress if anything unexpected happens. Following are steps on how to recover deleted Minecraft worlds on PS4:
Step 1: Navigate to the PS4 Home Screen and select “Settings.”
Step 2: Scroll down until you find the “Application Saved Data Management” option, then select it.
Step 3: Click on “Saved Data in Online Storage” to view backups stored in the cloud.
Step 4: Step 4: Choose “Download to System Storage” to proceed. Look for the deleted Minecraft world, select it, and tap “Download.”
Step 5. Click “Yes” to download the backup.
Bonus Tip: How to Protect Your Minecraft Worlds from Being Lost?
Now you’ve learned how to recover deleted Minecraft worlds on mobile/PS4/PC, but prevention is always better than recovery. Take the time to set up regular backups to safeguard your progress, and you’ll always have a safety net. To do so:
Step 1. Open the setting app by pressing Win + I on your keyboard.
Step 2. Navigate to Update & Security > Files backup > Back up using File History > Add a drive.
Step 3. Select the disk where Minecraft is located. You can also click on “More options” to customize your backup settings.
Wrapping Up
So, there you have it, that covers everything on how to recover deleted Minecraft worlds. Data recovery software is your best bet to recover lost game data when no backup is available. With just a few clicks, you can restore your world and get back to exploring, building, and surviving. Plus, Whether on mobile, PC, or PS4, creating backups is always the best way to avoid future mishaps.