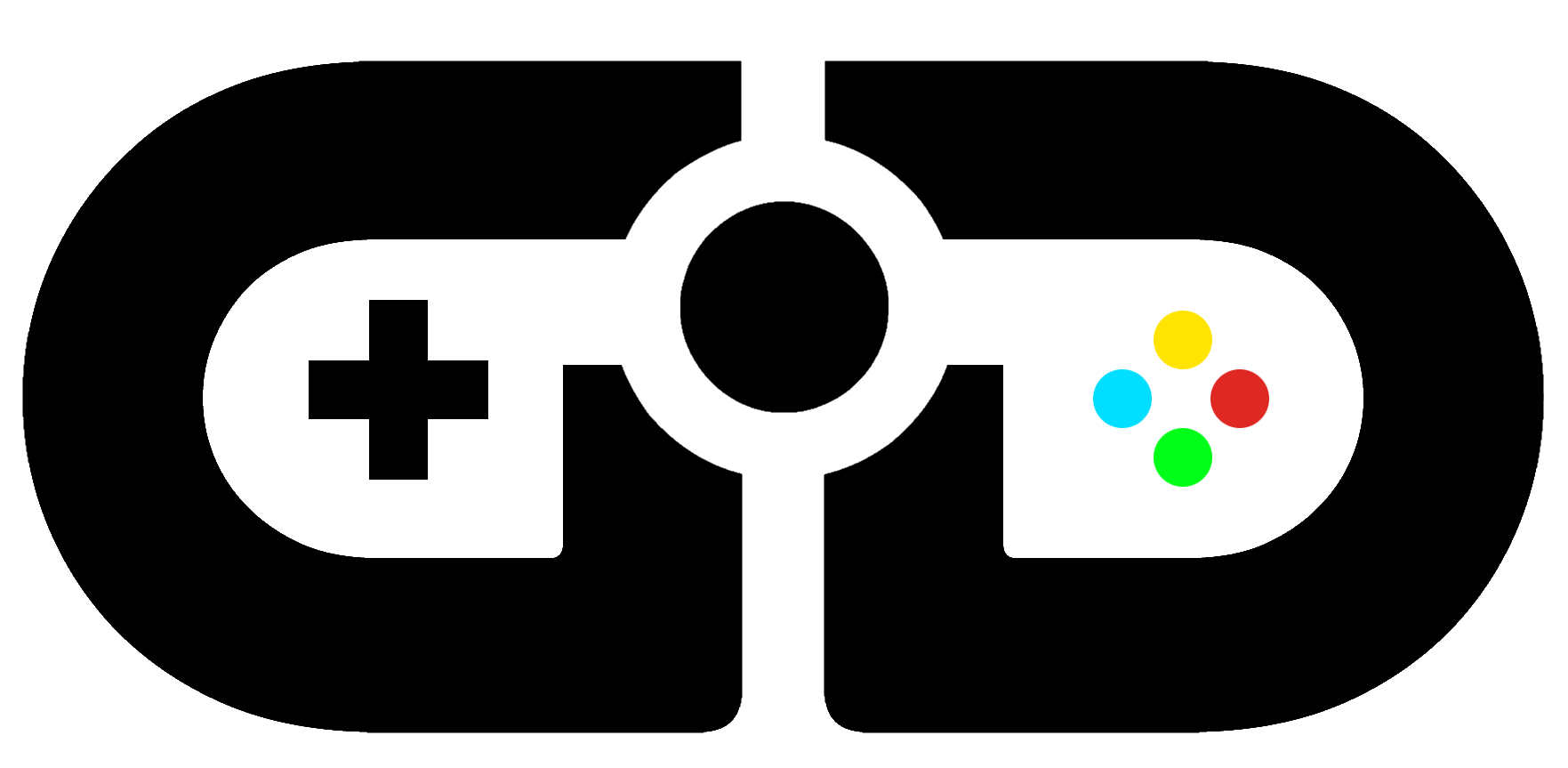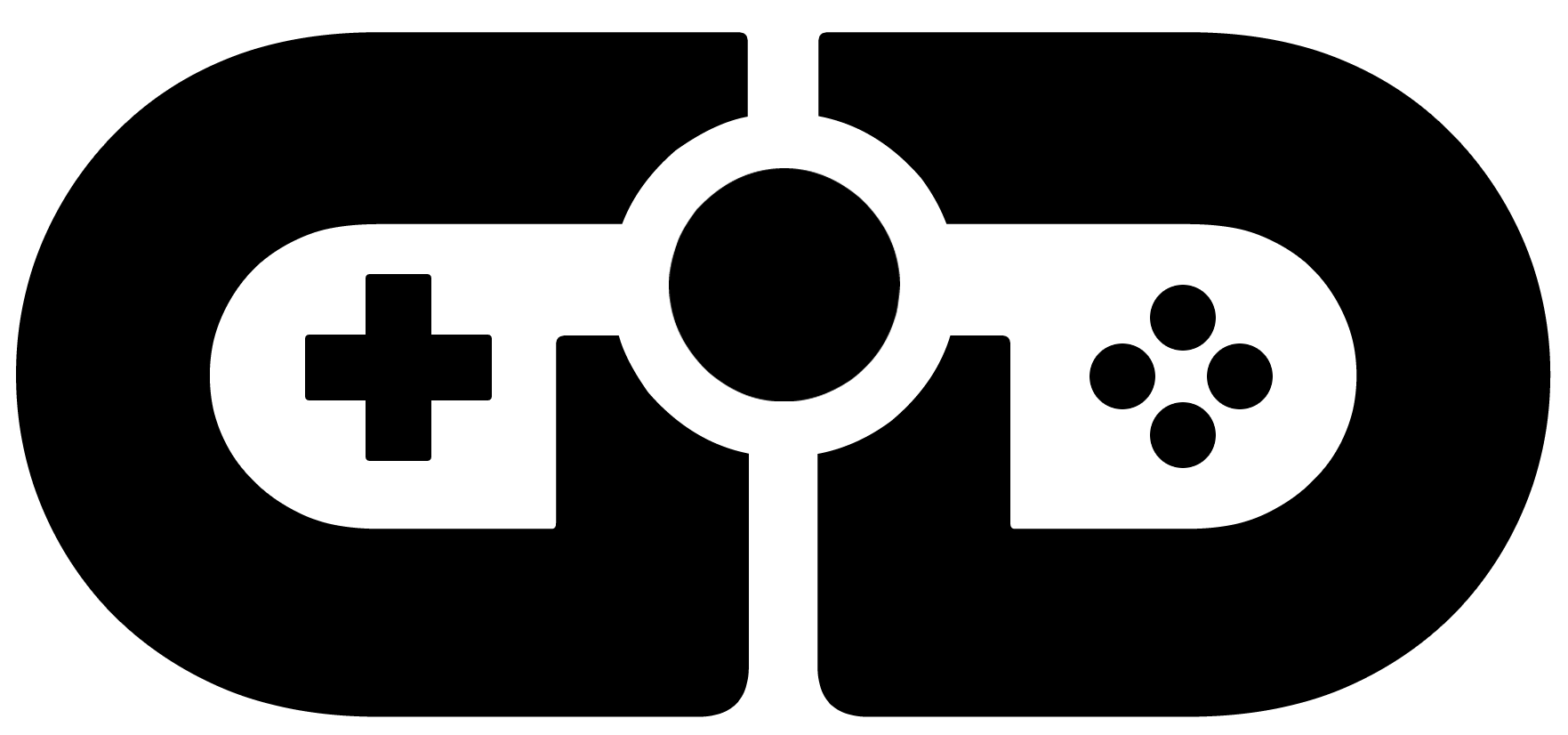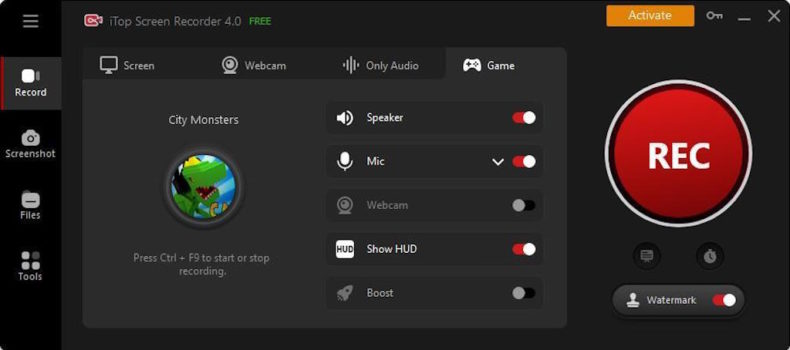Known for providing first-person perspectives on combat using firearms or other ranged weapons, FPS games or First-Person Shooter games are popular genres of games. A fast-paced action game with realistic graphics and intense multiplayer gameplay makes these games highly rated.
In recent years, FPS games have evolved to offer more visually stunning and engaging experiences. A player will often record FPS games in an effort to analyze their gameplay, identifying areas for improvement and improving skills. Gamers can also produce and share content by recording gameplay, showcasing their ability, entertaining others, and building a community.
It is therefore necessary for gamers to have reliable screen recording software. Your gameplay will be recorded just the way it was meant to be with the iTop Screen Recorder. This is a better, more advanced screen recorder with advanced features if you want one.
Here today we have an iTop Screen Recorder and how to record gameplay with no lag.
Record any part of the screen
You can capture a full-screen browser window, or you can select any fixed area. So it’s easy to choose a full screen, a browser, or any particular area on your screen to record it.
Capture webcam and mic
Capturing webcams and microphones are very easy. And you can record your screen and your voice via microphone at the same time.
No-lag screen recording
There will be no lag when capturing 1080p 60 fps 4K video on a PC. So enjoy an extremely smooth screen recording.
Multiple output formats
The free screen recorder provides 12 output video and audio formats, including MP4, AVI, MKV, MOV, MP3, FLAC, etc., so you can export your file in any
Here is a step-by-step guide on how to record the screen and webcam simultaneously with this software.
First, download the app from the official website. Once the download is complete, open it and install it on your computer by following the on-screen instructions.
Click the iTop Screen Recorder icon to launch it after the installation is complete.
Configure recording settings:
Making sure the recording settings are adjusted before using the screen recorder is crucial. Go to the settings and select the output format, needed audio settings, and any other options you might require.
Select the game window as the screen source.
Once you complete the settings, you need to choose the game window as the screen source. The software interface is very easy to use; once you open the game, buttons will be given right on the screen. With one click, you can start the recording.
Adjust recording area (Optional)
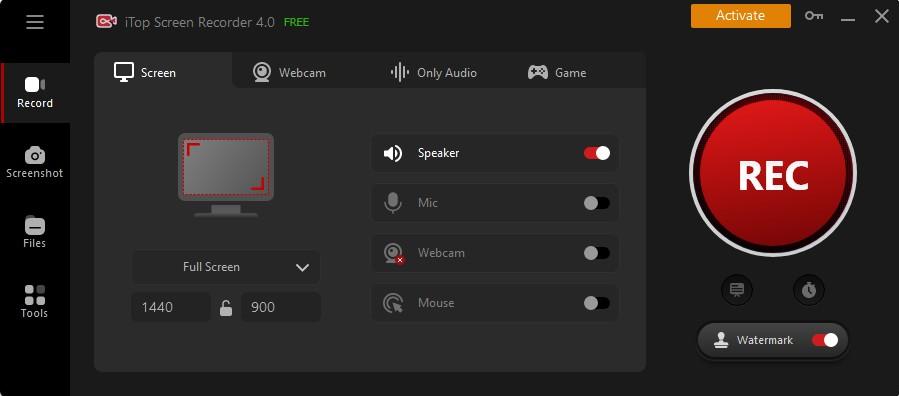
You may adjust the webcam’s size in the screen recording by selecting Adjust the location in the settings menu. The camera block may be moved about on the screen by dragging, re-sizing, and changing its location.
Enable system audio capture:
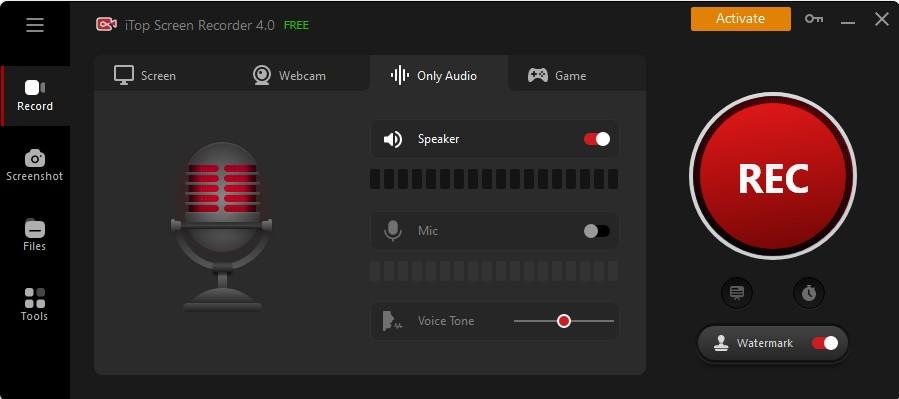
If you want to capture the audio of the game, then you can select that from the audio option. Moreover, you can add your voice through the microphone to the recording.
Start recording:
Once you have configured the recording settings and selected the game window as the screen source, you are ready to start recording your gameplay. Locate the “Record” or “Start” button in the application’s interface and click on it to begin the recording.
Control and monitor the recording:
You could have the ability to pause or stop the gameplay recording at any time. Look for any knobs or buttons that let you manage the recording process. In the iTop Screen Recorder interface, you can also keep track of the recording length and progress.
Stop recording and save the file.
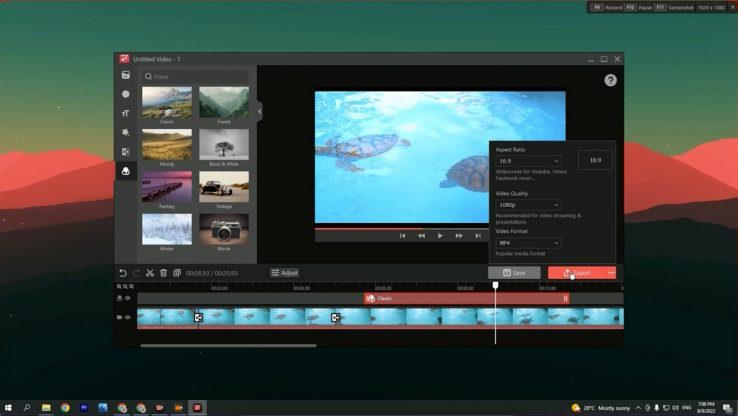
When you are finished recording, click on “stop recording” and follow the instructions to save the recording as a file. Click on export, pick a spot on your computer to store the file, give the file a name, and then click save.
Final viewpoints:
If you plan to record FPS games with iTop Screen Recorder or any other screen recording software, there are a few things you need to keep in mind. Ensure your system meets the requirements for recording, and adjust settings such as frame rate and resolution. Improve the performance of in-game graphics. Make sure no unnecessary information is included when choosing the recording area. Be aware of how long the recording takes and how large the file is. Get familiar with recording hotkeys so you can easily control your recordings. Close background applications to optimize system performance. Ensure synchronization and quality of recordings by performing test recordings.
Use iTop Screen Recorder or similar software to capture smooth, high-quality gameplay footage in FPS games by following these guidelines.