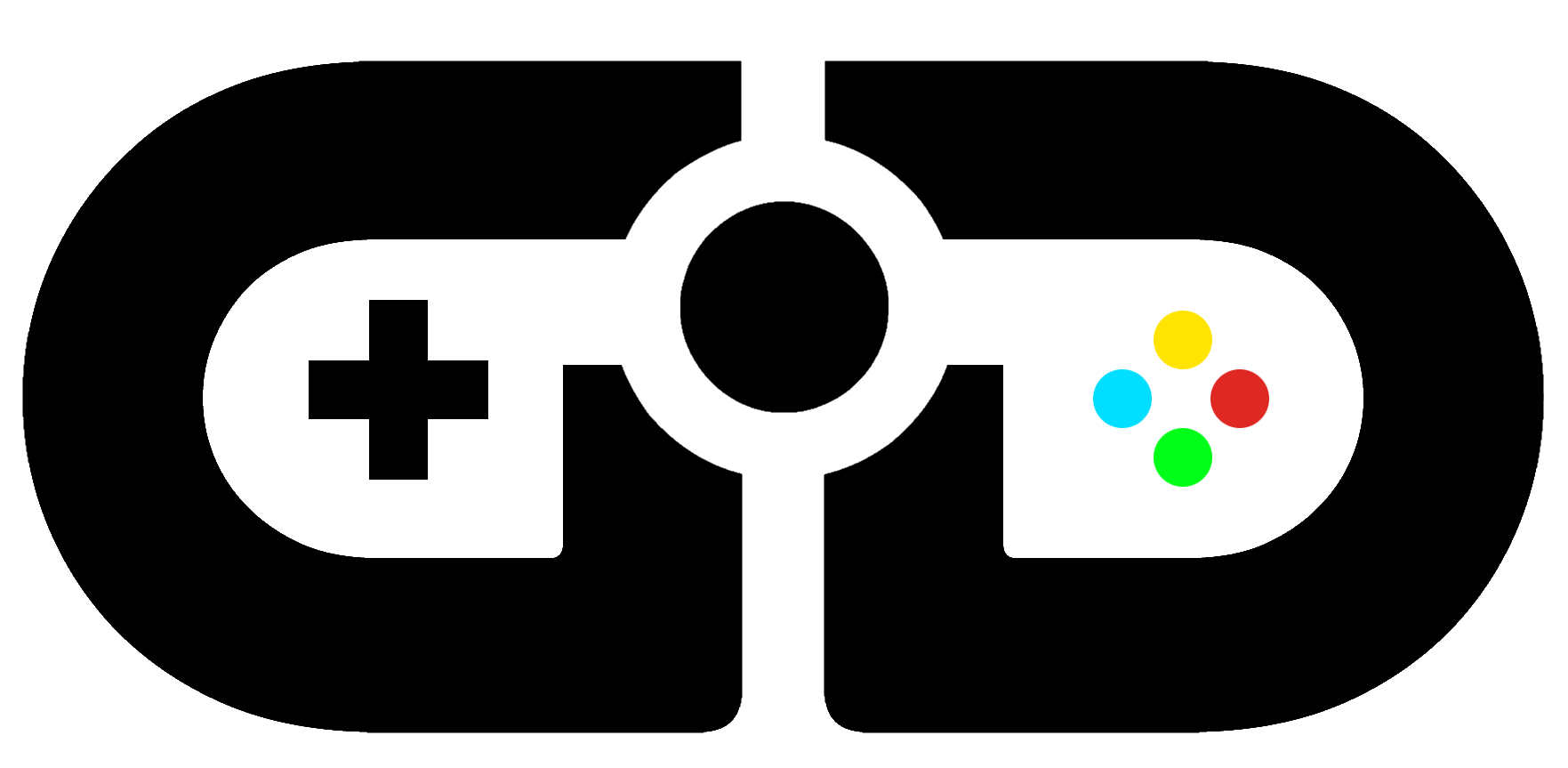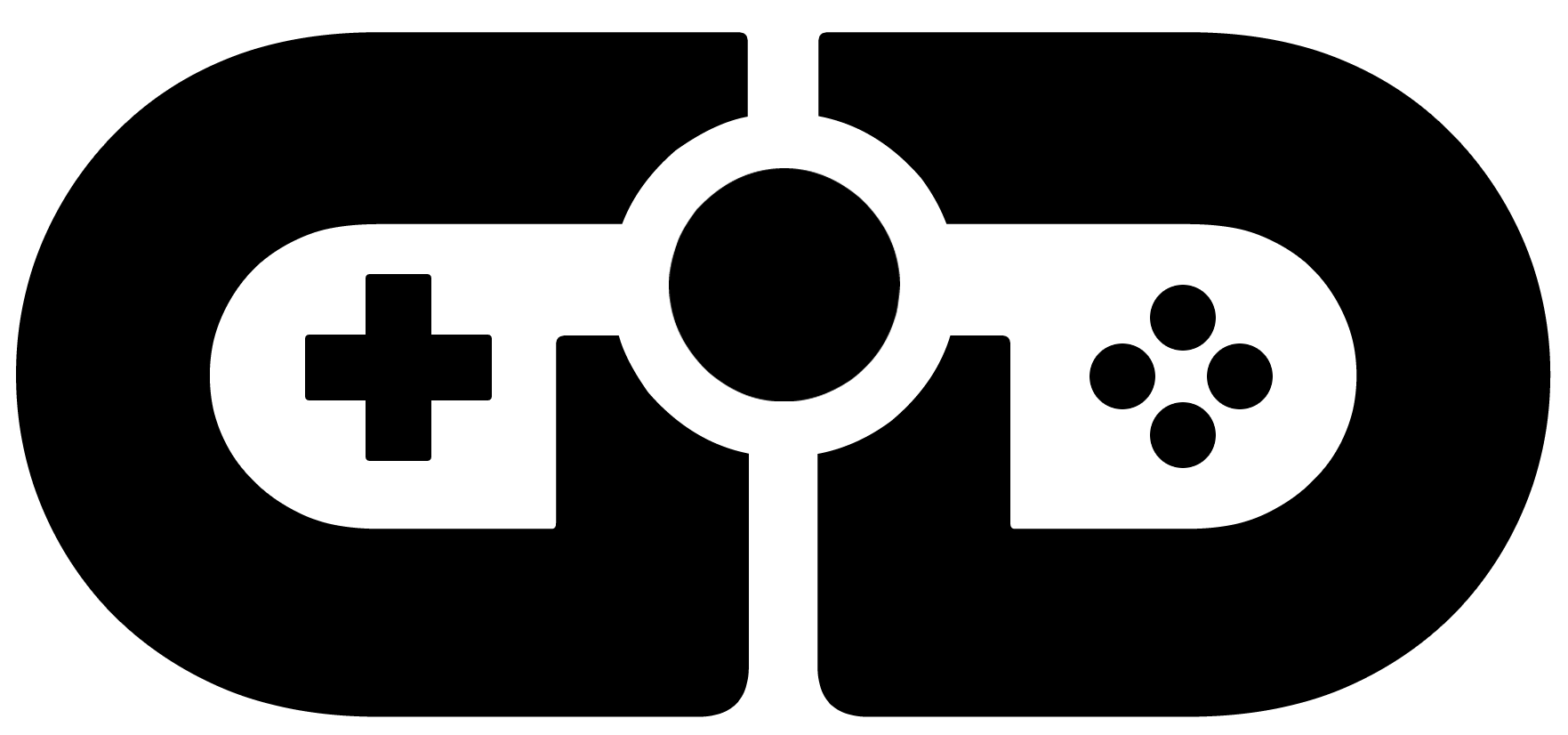Here’s a Step-by-Step Guide on Setting Up Your New Xbox One
Xbox have released as step-by-step guide to help new buyers of the system to set it up with ease prior to or on Christmas Day, allowing them to jump straight into the action.
See the guide below, which can be accompanied by watching the above video. Hope it helps!
Step-by-step guide to setting up your Xbox One console
Basic Set-Up
Providing hours of endless family fun, the Xbox One is home to the greatest games – including family favourites ‘Minecraft Xbox One Edition’ and ‘Ori and the Blind Forest’ – as well as popular entertainment apps such as ‘BBC iPlayer’, ‘Netflix kids’ and ‘TV from Sky’.
In the box, your Xbox One system comes complete with the Xbox One console, a power supply, a power cord, an Xbox One Wireless Controller, a Chat Headset, HDMI cable and documents which comprise a manual and an Xbox Live trial card.
Xbox Live is an online service that lets you take full advantage of your console allowing you to play online multiplayer games, watch films and TV shows, and much more.
Here are five simple steps to help get your Xbox One set up:
Step one: Remove all the cables, the controller and the headset from the box and using the ‘Quick Setup Guide’ manual enclosed, connect your console up to your TV. Note, your Xbox One has two HDMI ports – ‘HDMI In’ and ‘HDMI Out’. Your TV connects to your Xbox through ‘HDMI Out’.
Step two: On powering up your console, the first thing you will be asked to do is to select the language you want to use and the region where you live.
Step three: Next it’s time to connect to the internet. To do this, you can either opt to use a wired connection and plug your Ethernet cable into the back of the console or you can select your wireless network and enter your password – this should take a moment to connect.
Step four: Once you’re connected to the internet, your Xbox One will require an update, after which it will automatically restart and you will then be asked to select a time zone.
Step five: The next step is signing in with your email account. If this is your first Xbox and you don’t have a gamertag with an associated email address, you can use the email address you already have for Skype, outlook.com or Windows 10, or simply create a new email address. From here you can create your account and also create accounts for each family member. Children can be set up with personalised accounts to determine what content and features are available to them.
Please note: To ensure your console is ready for use on Christmas Day and to jump straight into the action, we recommend taking the following steps a few days ahead of Christmas:
- Set up your console in advance to allow it to do the initial update
- Pre-install your games – be it a digital download code or hard copy – as install times can vary depending on the size of the game and your internet speed
Now we’ll show you how to connect your Xbox One console to the internet to access live and on-demand TV, multiplayer games and get access to even more content.
For more information on how to set-up your Xbox One for the first time, please visit: http://support.xbox.com/en-GB/xbox-one/system/console-setup
Getting Online with Xbox Live
Now that your console is up and running, there are a few more steps you can take to set up Xbox Live – to take full advantage of online multiplayer games and the Xbox Store – and customise your console settings for your children’s safety.
A 12-month Xbox Live Gold code costs £39.99 and gives you access to online multiplayer, Xbox’s Games with Gold and free games, along with monthly deals.
To redeem a code on Xbox One, including digital games and Xbox Live codes, follow these steps:
- Go to the Xbox Store and under ‘categories’ select ‘games’
- Next, select ‘use a code’
- From there, enter your 25-character code
Included in the Xbox One package is a 14-day trial code for you to experience Xbox Live, on us.
For more information on how to connect to Xbox Live, please visit: http://support.xbox.com/en-GB/xbox-one/getting-started/how-to-join-xbox-live
Xbox One Family Settings
To ensure your children’s safety on Xbox One, you can modify your console’s privacy settings. You can manage this via the console or online at Xbox.com. However, content settings must be managed on the console.
Step one: Sign in to the adult’s Xbox Live account and go to ‘settings’. From there, select ‘all settings’ and under ‘account’, select ‘family’ where you will be prompted to enter your password.
Step two: Next, you can select the account that you want to update and select the category of settings you want to update, such as ‘privacy and online safety’.
Step three: Then, you can select the default age-appropriate settings or customise the account by selecting ‘view details and customise’.
Step four: From here you can see what each setting allows your child to see or do on Xbox One and choose accordingly. For example, you can choose to block your child from sharing their activity and content online outside of Xbox Live by selecting ‘Block under Share outside of Xbox Live’.
Step five: Next, select any additional settings that you want to customise such as access to content, web filtering and blocking of age-rated TV shows and content.
We strongly recommend you set up privacy and content settings for any Xbox console that children have access to. This way, you can deliberately set levels of access that work for you and your family.
*You can change settings again at any time by going back into the settings menu and entering your password.
For more information on Family Settings, please visit: http://www.xbox.com/en-GB/parental-controls
Connecting Xbox One to your set-top box
Did you know you can connect your existing set-top box to your Xbox One so you can watch live TV natively through your console without changing the input on the TV? Here are some simple steps to get started.
Step one: Connect your set-top box to your Xbox One console with any standard HDMI cable. The port you need to use on your Xbox One console is labelled ‘HDMI In’.
Step two: Go into ‘Settings’ on the Xbox menu and select the ‘OneGuide’ option. You will be taken to a screen where you can manage your devices. Start by selecting ‘TV’. You’ll then be asked a series of questions in order to complete your TV setup.
Step three: On the ‘let’s set up OneGuide’ screen, select ‘next’ to begin the setup of your cable or satellite TV provider’s channel guide. Follow the steps below to help your console learn how to control your cable or satellite set-top box.
Step four: On the ‘Pick your start’ setting screen, you’ll be asked to decide which screen your console will start from when first turned on. Select one of the two options, and then select ‘next’ to continue.
For more information on how to customise your live TV experience, please visit: https://support.xbox.com/en-GB/xbox-one/live-tv/set-up-live-tv